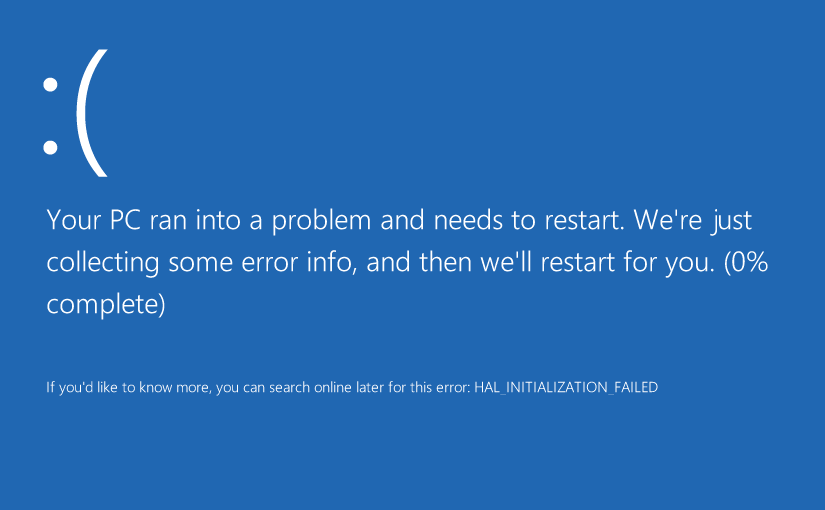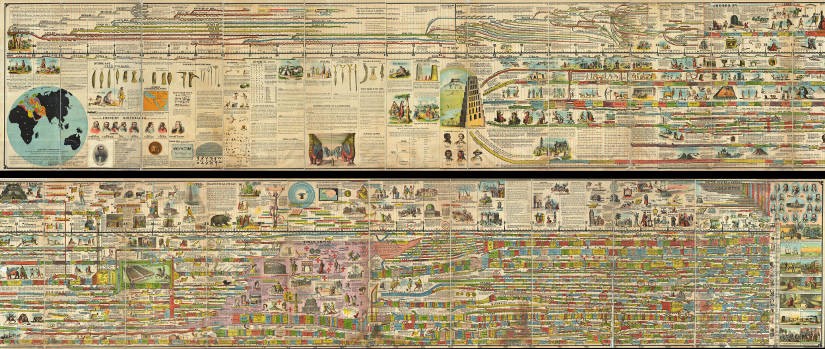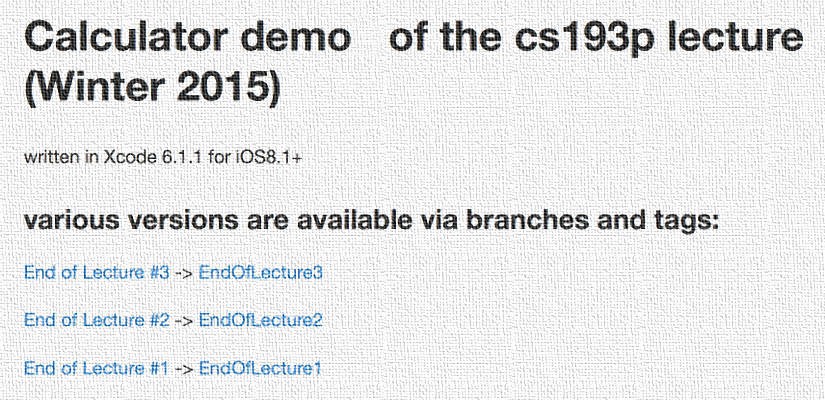Please note, this blog entry is from a previous course. You might want to check out the current one.
Add a C button that clears everything (your display, the new UILabel you added above, etc.). The Calculator should be in the same state as it is at application startup after you touch this new button.
Add an additional row of buttons, one with the label “C” and the rest without labels. It is easiest to remove all autolayout constraints and rebuild them similar to the lecture.
Continue reading “cs193p – Project #1 Assignment #1 Task #5”